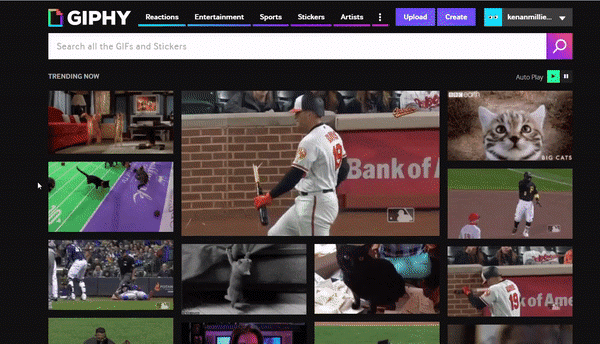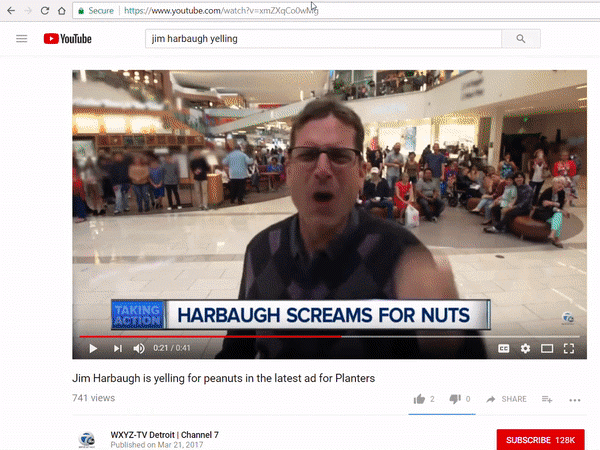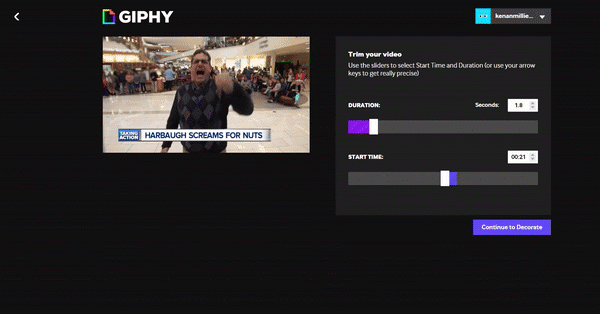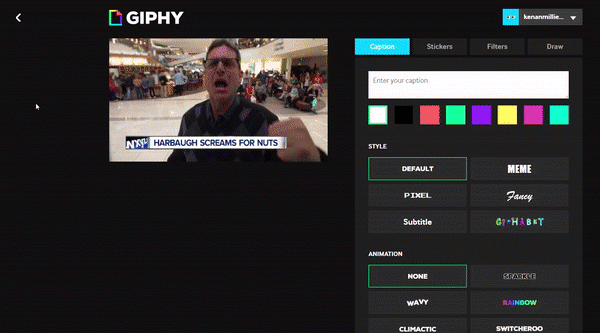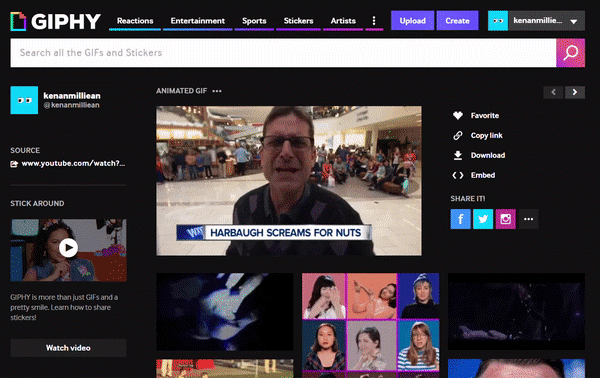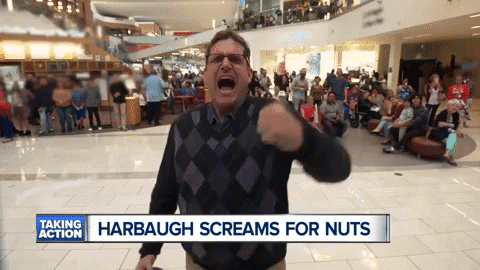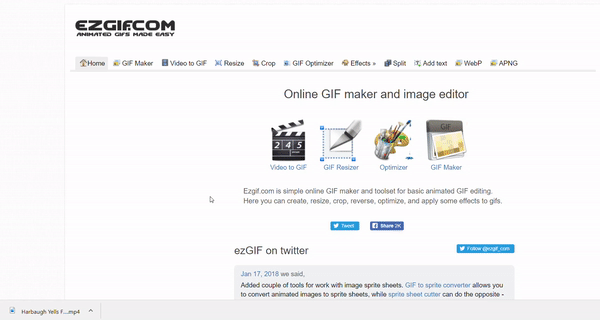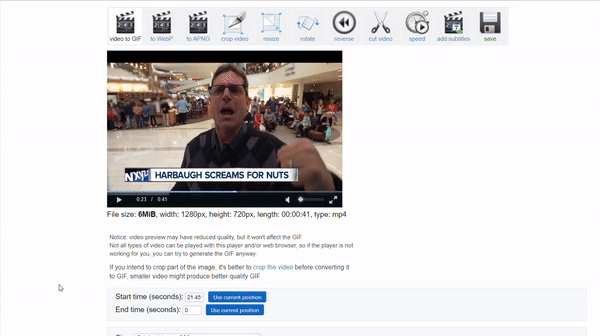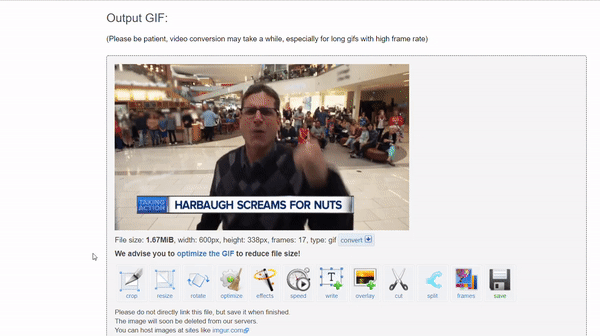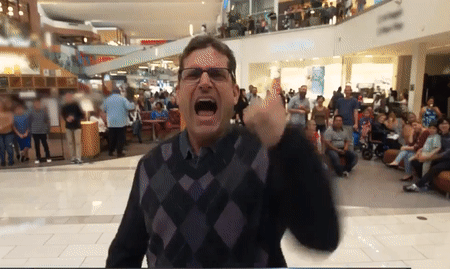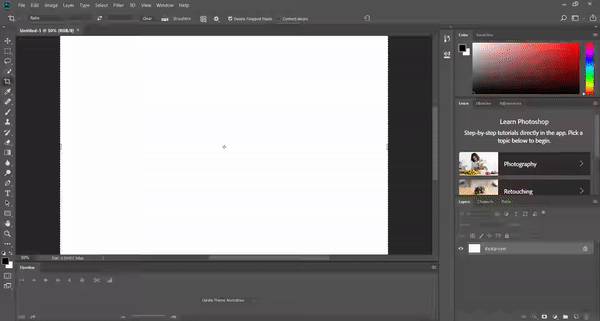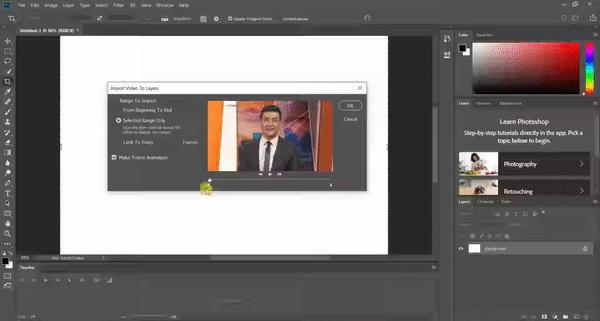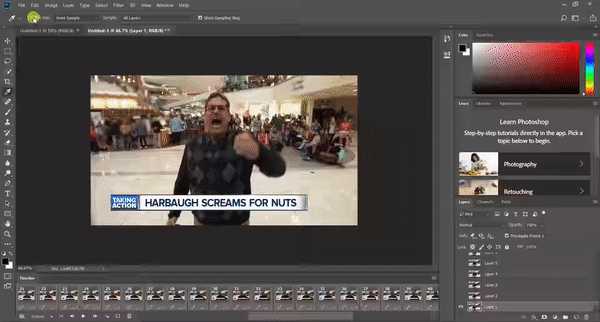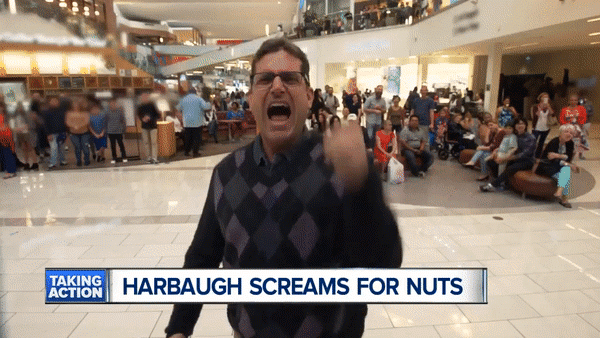GIFs, the little image format that could. These have become ubiquitous in social media. Tenor, formerly Riffsy, released its GIF keyboard in 2014, making GIF usage more accessible to the general public. Recently acquired by Google, their app is now integrated into the platforms of social media giants like Facebook and Twitter. Gifs provide endless opportunity to characterize your brand and personalize your content. #UMSocial regularly assesses trends in the digital space to produce custom branded Gifs, as well as identifies evergreen ones to keep the conversation going. Creating GIFs is simple and there are multiple ways to do it, read on for our best tips and tricks.
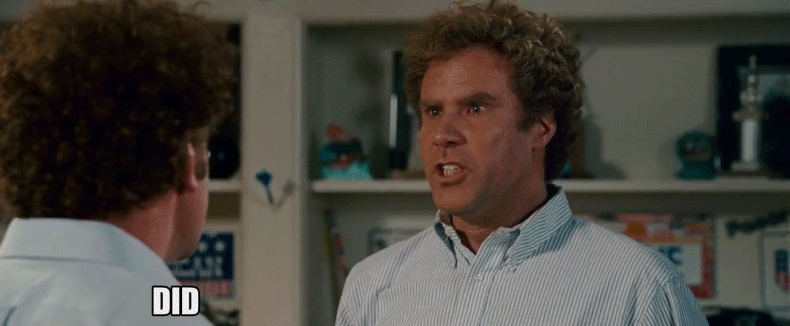
The GIPHY Method
1. Visit GIPHY’s website and click “Create”.
2. Upload source video or paste YouTube/Vimeo link.
3. Set duration and start time of your GIF then click “Continue to Decorate.
4. Decorate if desired, then upload to GIPHY.
5. Download and save your GIF.
6. Enjoy!
GIPHY is a great tool that gets the job done without leaving any watermarks. Its main pros are the incredibly intuitive user interface, and the ease of integration in other applications. No other method covered here allows you to create a GIF directly from a YouTube link. Anyone who is trying to make a quick GIF on their own. However, GIPHY lacks the customization features that other tools provide: for instance, if a GIF is slow motion and you want it at normal speed, GIPHY can’t help you with that. The app also lacks a reversal tool for GIFs. So GIPHY is great, but only for very casual creators.
Note: GIPHY also allows for slideshow-style GIFs in which multiple photos (or frames) are used as the source, as opposed to a video.
The Ezgif Method
1. Visit Ezgif’s website, click “Video to GIF,” and upload source video.
2. Set start and end time for GIF, then click “Convert to GIF”.
3. Further edit GIF (crop, change speed, reverse, etc.) as desired.
4. Save GIF and enjoy!
Ezgif is a powerful tool with vast customization options. It functions not only as a GIF creator but as an editor as well. GIFs can easily be downloaded from somewhere else and edited in the app. You can use Ezgif’s tools (crop, reverse, change speed, cut duration, etc.) for videos as well. The main drawback of Ezgif is its lack of integration with YouTube or other popular video-sharing services: you must either download the source video and then upload it to Ezgif, or find a link directly to the video (no YouTube or social media links).
The Photoshop Method
1. Open Photoshop, then click “File” > “Import” > “Video Frames to Layers…”
2. Select the part of video you want to turn into a GIF.
3. Select all frames in the “Timeline” section, right click any frame, and click “Do not dispose.”
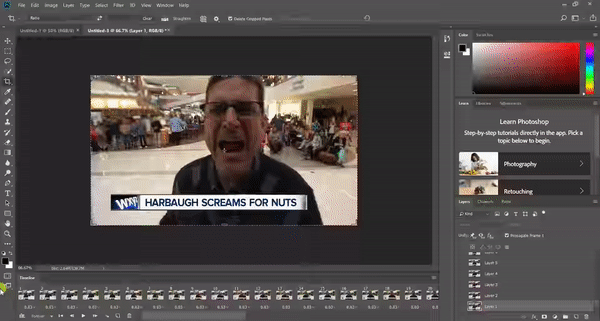
4. With all the frames still selected, adjust frame delay to your liking.
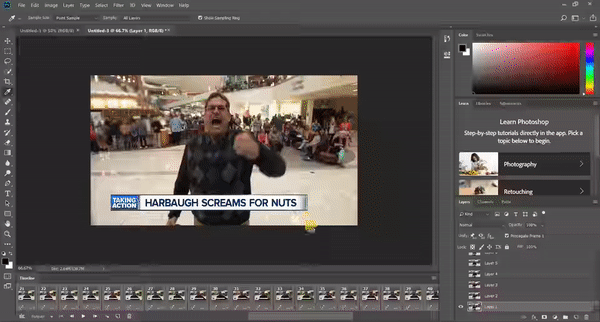
5. Click “File” > “Export” > “Save for web (Legacy)…” Take this opportunity to make any other alterations (dither, transparency, lossy, etc.). When you are satisfied, click “Save…”
6. Enjoy!
Photoshop is the most comprehensive tool for GIF creation, and it is the most widely used method for professional GIF creation. However, it is not free and it requires more of the user. The learning curve for a tool like Photoshop is much steeper than online tools like GIPHY and Ezgif. Also, the default export settings produce very large files. So while Photoshop is technically the best tool, it is the least accessible to the casual user.
Furthermore, by using GIPHY and Ezgif in conjunction, the drawbacks of each service are eliminated, and the two tools combined provide more than enough functionality for the casual user. If you need further customization functionality, then it’s time to download Photoshop. Otherwise, GIPHY and Ezgif will have you covered.

As Always,
Be social. Stay social. #UMSocial
Post written by Kenan Milliean, Social Media Intern at The University of Michigan.